![[iOS 7] アプリ開発入門 1からはじめるiOS7 – 開発環境準備](https://devio2023-media.developers.io/wp-content/uploads/2013/09/ios7_logo_development.png)
[iOS 7] アプリ開発入門 1からはじめるiOS7 – 開発環境準備
はじめに
このたびiOS7で色々と一新されたので、これからiOSアプリケーションの開発を始めてみよう!と思っている方は多いかもしれません。そんな方のアプリ開発のFirst Stepの一助になれば幸いです
参考までに自分のレベルは以下の通りです
- 元々ガチAndroider
- Objective-C
(なにそれ美味しいの?) - Xcode
(インストールした記憶はあるけども・・・) - AppleへのDeveloper登録をしたことがない
(だってお布施g・・・) - C, C++の経験は、Windowsアプリケーション(Win32 API, MFC)で作ったことがある程度
(レガシーWindowsアプリなら任せろー!バリバリー) - 所持してるApple製品は、一世代前のMacbook AirとiPod touch(3GS相当)のみ
(MBAは最高です)
開発するまでに必要なこと
開発する環境を構築するまで色々と準備をする必要があるようです。Androidのように、SDK落としてきて、Eclipse(かAndroid StudioかIntelli J)があればOK(当然Javaのランタイムも)というわけにはいかないようで。しかし、iOS7の世界へDiveするためには必要な準備です。気合を入れましょう(Tes!)
準備するもの
Androidとは違い、マルチプラットフォームで動く開発環境はないようなので(AppCodeとかでいける?)すが、Developerアカウントの登録が日本語だと失敗する等の情報が錯綜しており、素人にはどれが正解なのかよく分かりません。そこで2013年8月現時点での情報を基に記述します。
- OSXが動くPC(Macbook Air、Macbook Pro、iMac等々)
- Developerアカウントの登録(個人・法人)
- Xcode(開発環境・IDE)
iOSアプリケーションを開発する上で大事なものは、まずはMacの確保です!こちらから購入します!当然、お近くの電気店でも扱ってるはずです
Developerアカウントの登録
このアカウントに登録しないと折角作ったアプリケーションを公開することができません。必ず登録します。ただ、AndroidのDeveloperアカウントとは異なり、払いきりではなく、年単位での支払いが必要なようです。
まずはApple IDの登録画面へ
Apple IDを持っている方はこちらの手順は飛ばしてください。こちらが入り口のようです

矢印のメンバーセンターをクリックすると、サインインの画面へ遷移します

Registerをクリックします
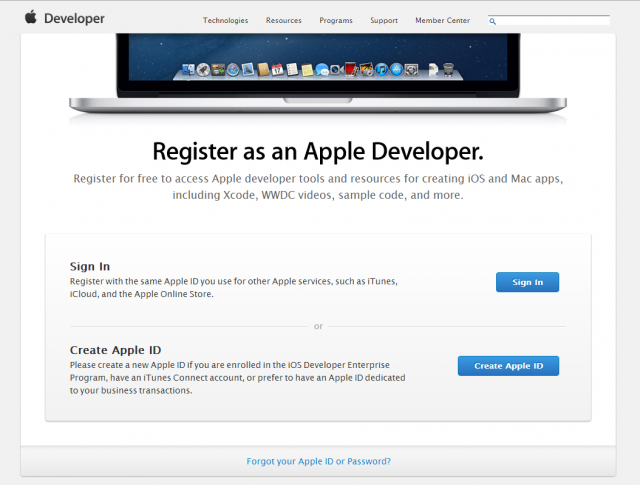
Apple IDを作成したいので、Create Apple IDをクリックします
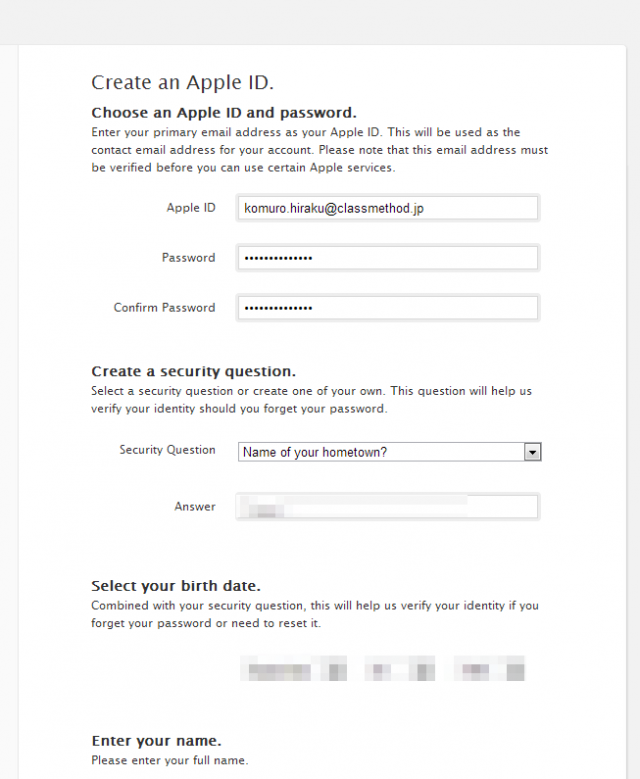
必要な情報をコチコチ入力していきます。最後のPrefered Languageは、どうも日本語に設定するとよろしくない情報が散見されたので、English(US)を選びました。そこまで難解な英語ではないですし、英語で充分利用できると思います。最後にCreate Apple IDをクリックします
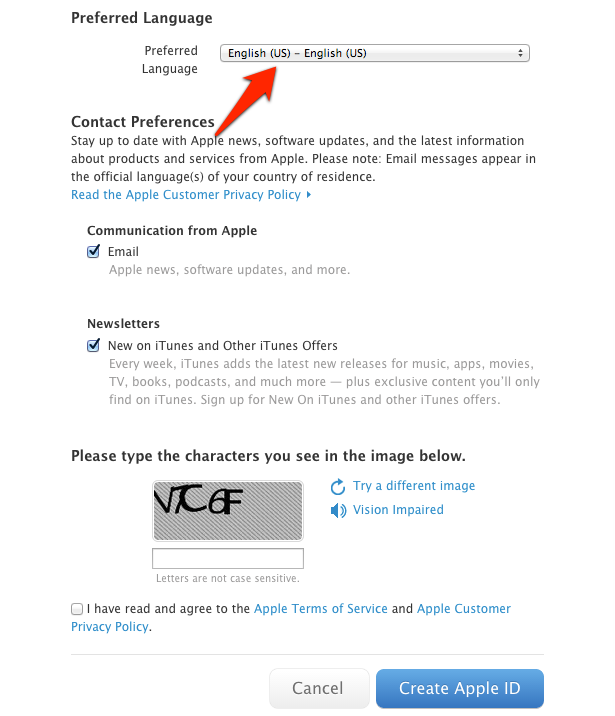
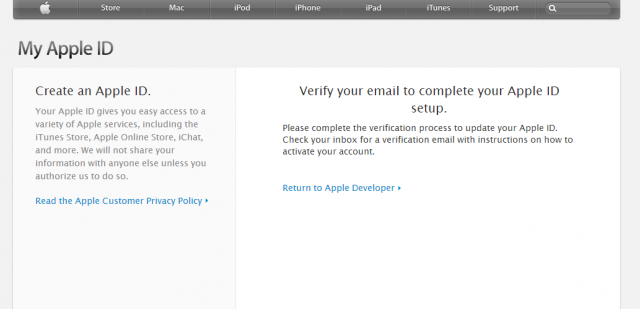
Apple IDとして登録したメールアドレスに確認メールが飛んでくるので、しばし待ちます・・・
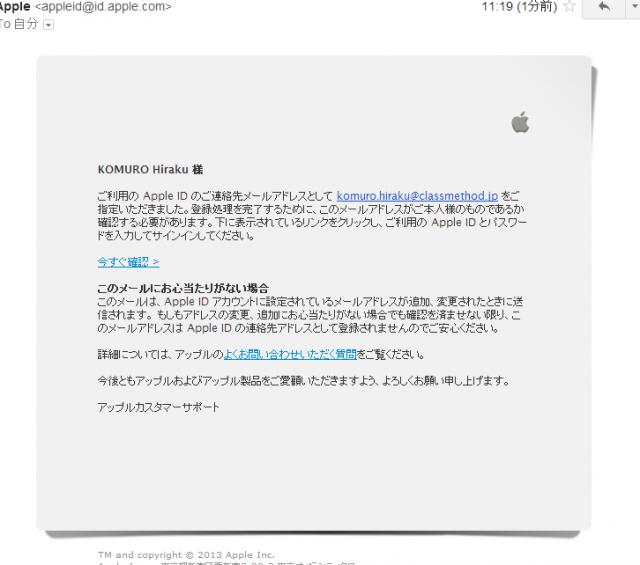
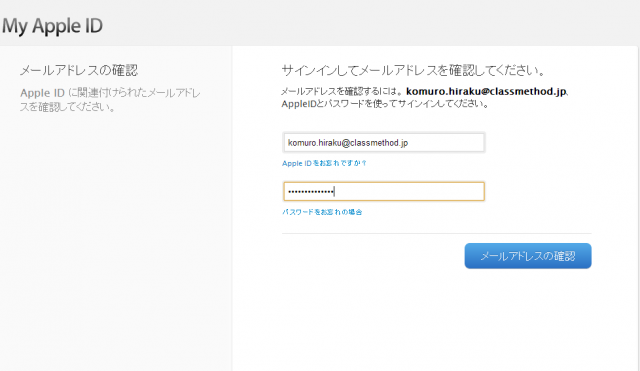
メールに記述されているリンクを叩くと上記の画面がブラウザで表示されます。設定した【Apple ID】と【パスワード】を入力します。メールアドレスの確認をクリックします
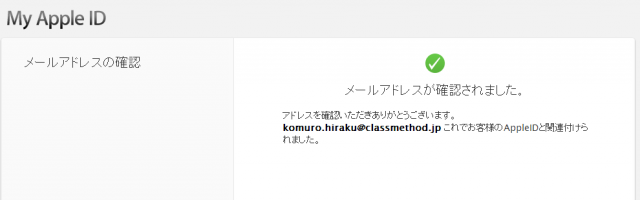
ようやくすべての基本の【Apple ID】の作成が完了しました。突然英語のページに飛ばされたり、日本語のページになったりとあたふたしますが、比較的容易な英語ですので問題ないかと。。
※ちなみに一度Timeoutで何故か失敗したのですが、其の際はこんな画面が出てきました。この場合は、再度【Create an Apple ID】からやり直しませう
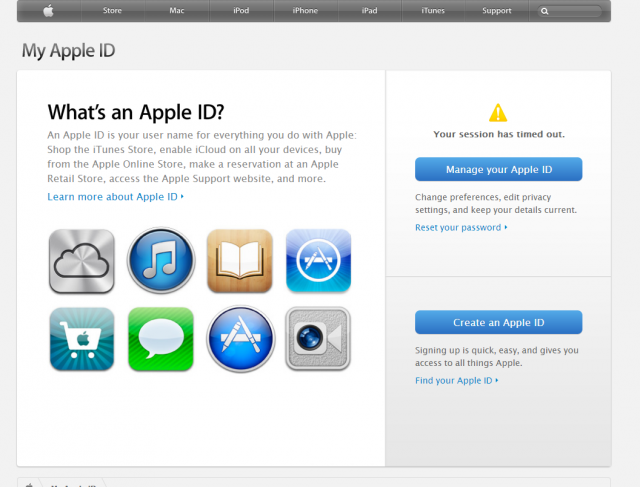
iOS Developer Programへの登録【法人のメンバーの一人として登録する】
ここからが本番です。iOSアプリケーションの開発者として、さらに登録する必要があります。会社としてすでに法人登録が済んでいる場合は非常に簡単です
まずは、メンバーセンターにサインインします
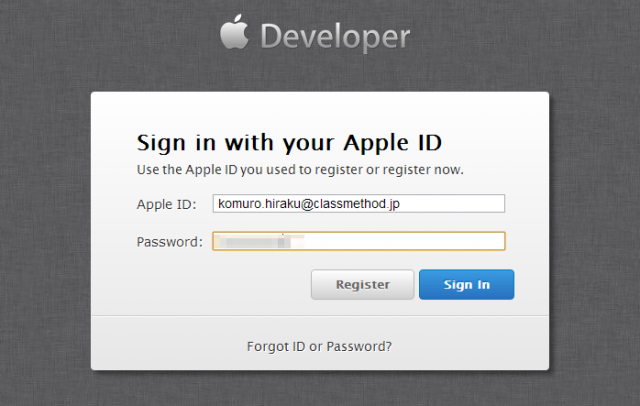
すると、iOS Developer Programの登録画面が表示されます
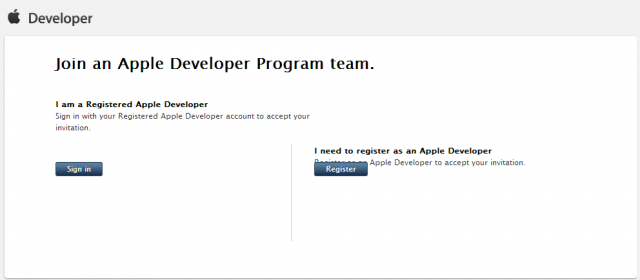
表示が微妙にずれいているような・・・。SafariではなくChromeでやってるからでしょうか。まだ開発者登録が済んでいないので、右のRegisterをクリックします
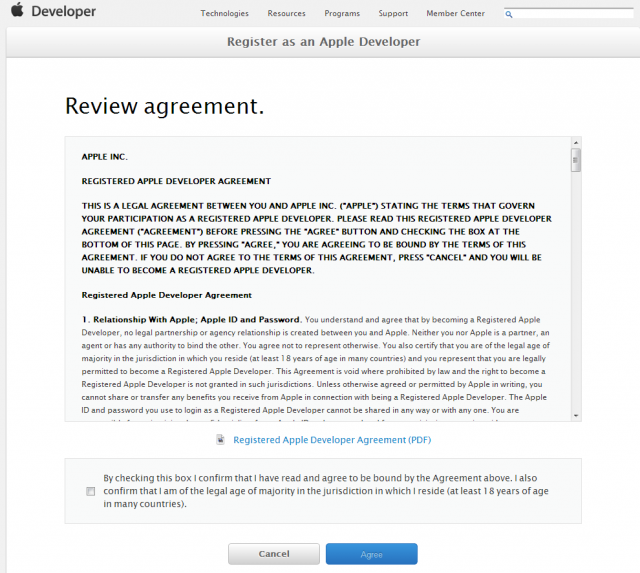
規約が表示されます。表示されている規約に同意できるならばチェックを入れて、Agreeをクリックします
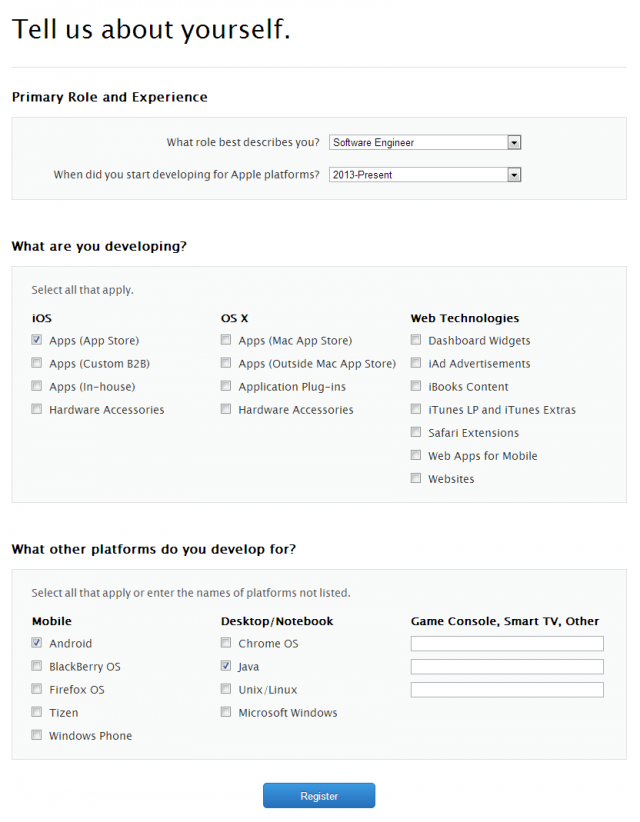
開発対象や質問事項に答えていきます。開発対象については、それぞれiOS, OSX, Webなどで区分が異なるようなので、とりあえず全部、ではなく最小限に抑えておいたほうが良さそうです。今回はiOS7が開発対象ですので、iOSの【App Store】のみにチェックをいれます。Registerをクリックして登録完了です。
次に、自分のアカウントを会社のメンバーとして紐付けます。管理者の人からInvitationコードを発行してもらいます。メールの方にInvitationコードのリンクが送られてくるのでクリックします

Submitをクリックすると、自分のアカウントと法人が結び付けられました
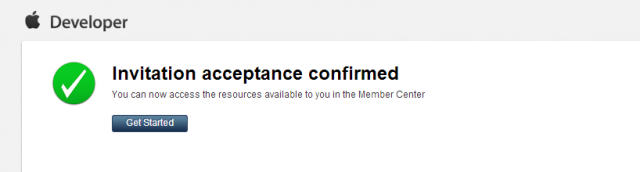
Xcodeの取得と設定
登録が完了したらメンバーセンターにアクセスします

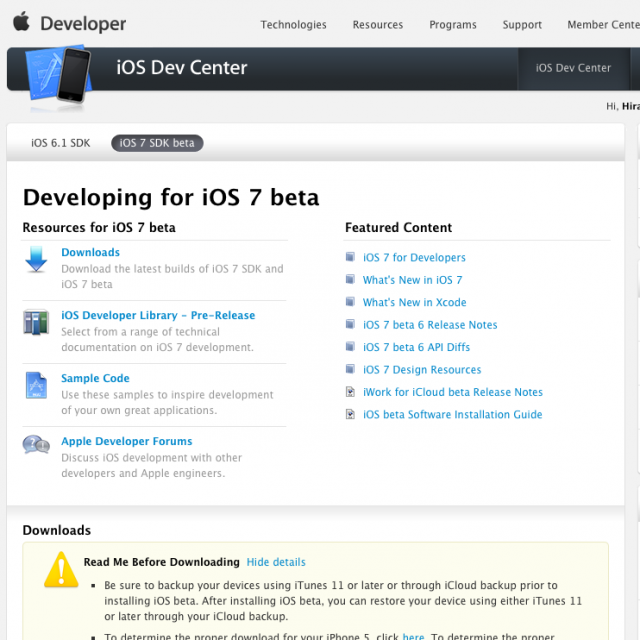
上記ページからXcodeのパッケージを取得します。
App Storeからも取得可能です(多分)
インストールを実行する
取得したパッケージを展開します

Xcodeをアプリケーションディレクトリへコピーします
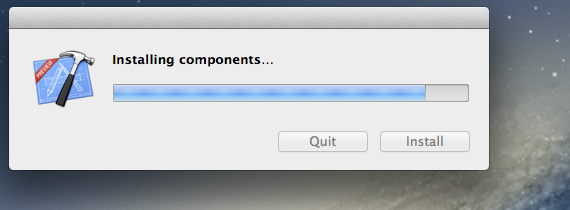
これでXcodeのインストールが完了しました。起動してみます
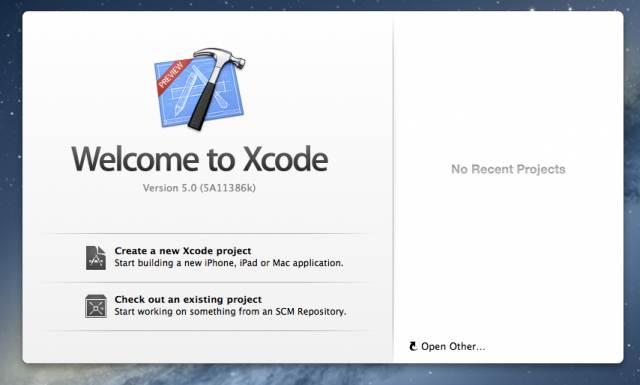
起動しました。ついでにCommand Line Toolや最新以外のシミュレータをインストールしてみます
Xcode > Preference > Downloadsを選択します。
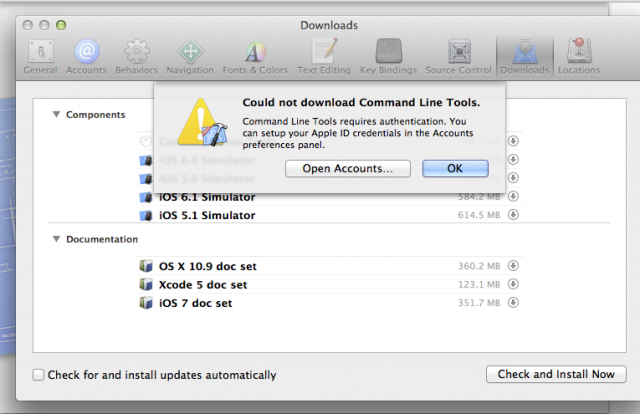
怒られました。どうやらアカウントが紐づいてないよ、とのことです。Xcodeに先ほど登録完了ホヤホヤのアカウントを紐づけます。Open Accountsをクリックします
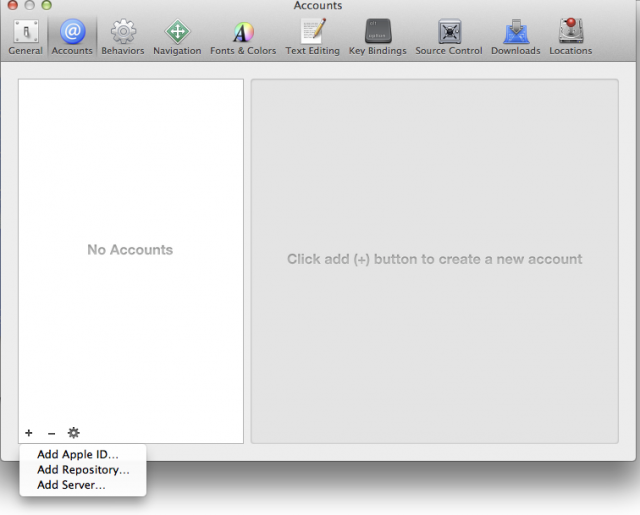
Add Apple Idを選択します。アカウント情報を入力します
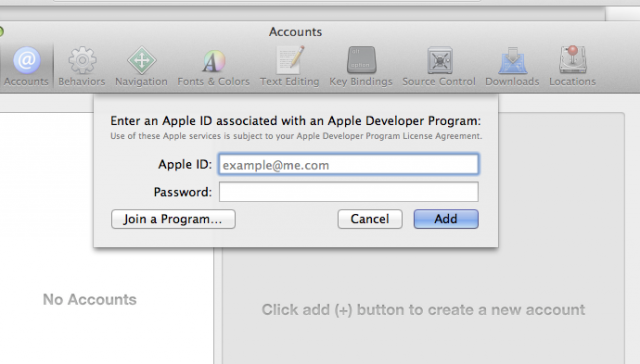
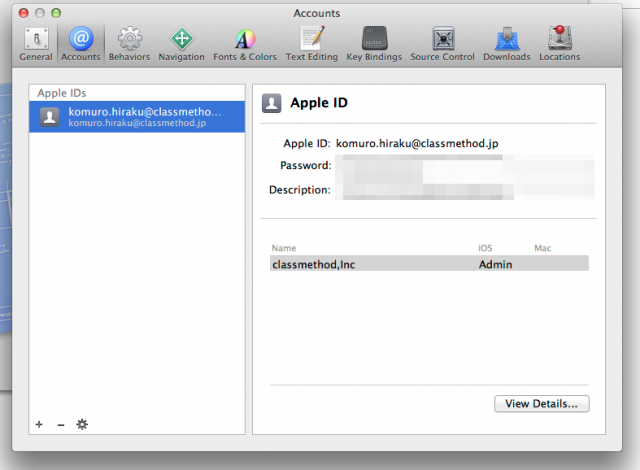
無事紐づきました。先ほどのDownloadsへ遷移させ、再度実行してみましょう
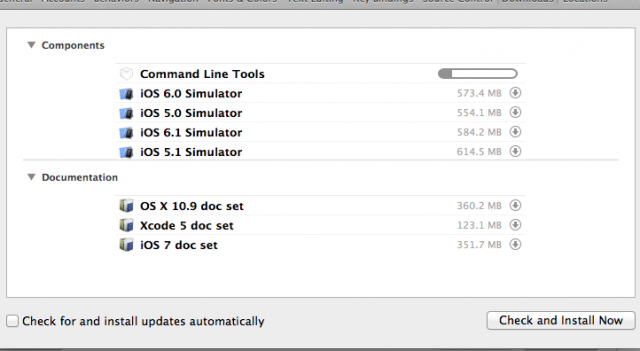
正常にダウンロードされているようです。とりあえず、これで開発の準備に取りかかれそうな予感がします。お疲れさまでした
おまけ
わたしの環境がMountain Lionでなかったため、Xcodeをインストールしようとした際にこのような表示になりました。万一、同じような表示が出た場合は、OSのバージョンが対応していない可能性があるのでご確認ください
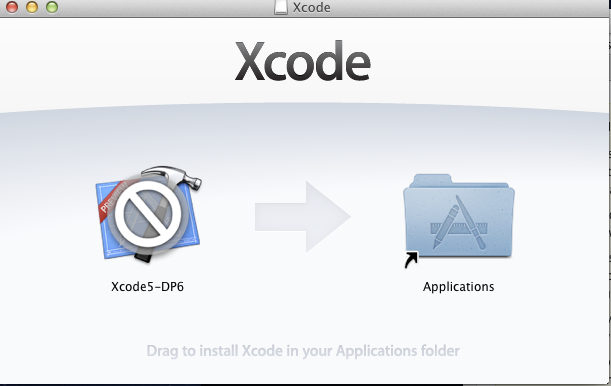
この場合は、慌てずOSアップデート!
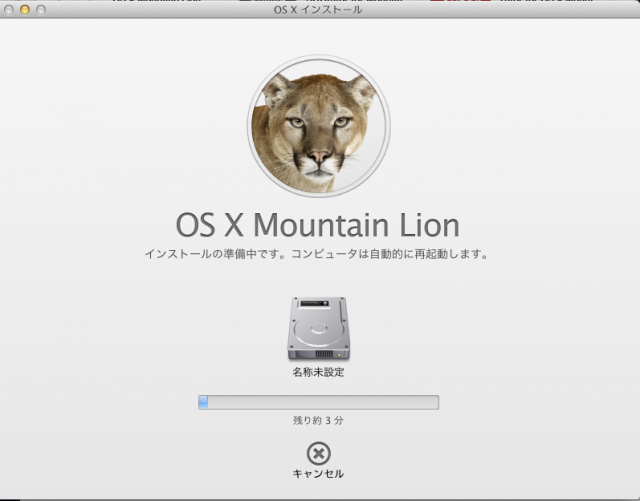
雑感
なかなかAndroidの開発環境を整えるのとは勝手が違い苦労しました。特に登録する情報が多いようですね。まずは、iOSアプリケーション開発のスタートラインにたてました。今後は、少しずつAndroidだとこうするんだけど、iOSだとどうやるんだろう、という視点から少しずつ書いていきます








